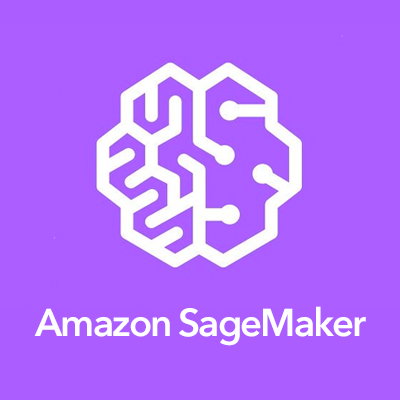
Amazon SageMakerのノートブックにJupyterLabへのリンクが出来てたので、Tryしてみた
Amazon SageMakerのノートブックインスタンスを立ち上げることで、Jupyter Notebookを利用することが出来ます。Jupyter Notebookを開いているとTry JupyterLab(beta)というボタンが右上に表示されていること *1に気づいたので、Tryしてみました。
JupyterLabの開き方
Amazon SageMakerでノートブックインスタンスを立ち上げて、開きます。

ノートブックを開くと右上にTry JupyterLab(beta)というボタンがあるので、そこを押すことでJupyterLabを開くことが出来ます。


Tryしてみた
テーマの変更
JupyterLabではテーマを変えて、暗くすることも出来ます。何気に嬉しい機能です。

ダークテーマはこんな感じです。

ノートブックを開く
左上の+ボタンを押すことで、ノートブックやコンソール、ターミナルを選択する画面を開きます。

各カーネルが並んでいるので、開きたいのカーネルを選択します。 今回はconda_python2のノートブックを選択します。 ここからコンソールやターミナル等も開くことが出来ます。

これでノートブックを開くことが出来ました。

タブ
ノートブックやターミナルをタブに開くことも出来ます。 Jupyter Notebookではブラウザのタブでノートブックを切り替える必要がありましたが、JupyterLabではその必要がなくなります。便利です。

キーマップの変更
テキストエディタ(ノートブックではなく、.pyファイルなどを編集するエディタ)におけるキーマップを変更することが出来ます。

その他
JupyterLabには他にもコンソールやインスペクター、CSVビューなど様々な機能があります。詳細についてはJupyterLabのドキュメントをご参照ください。
さいごに
Amazon SageMakerのノートブックインスタンスでJupyterLabを利用する方法について紹介しました。
JupyterLabを使うことでより快適なデータ探索や実験、開発を行うことができるように思われます。しかしながら執筆時点では、Amazon SageMakerのノートブックインスタンスのデフォルトで利用できるJupyterLabは、ベータバージョンのものです *2。利用する際にはその点を頭に入れておきたいところです。
最後までお読みいただき、ありがとうございましたー!
参考
- JupyterLab Documentation — JupyterLab 0.18.4 documentation
- Jupyter Lab is not the default · Issue #213 · awslabs/amazon-sagemaker-examples
脚注
- 正確な日時は分かりませんが、amazon-sagemaker-examplesのissueによるとどうやら9/17にはJupyterLabへのリンクが表示されていたようです。また、4/13にはURLを変更することでJupyterLabが利用できるようになっていたようです。 ↩
- JupyterLab自体はベータバージョンを脱したリリースが既にあります。(JupyterLab Changelog — JupyterLab 0.18.4 documentation ) ↩




